curso de windows vista online
Windows Vista- Lección 7: Trabajo con ventanas
Cambiando el tamaño de una ventana.
- Para que la ventana ocupe toda la pantalla, hacer clic en el botón Maximizar ![]() o haga doble clic en la barra de título de la ventana.
o haga doble clic en la barra de título de la ventana.
- Para que una ventana maximizada cambie de tamaño haga clic en el botón Restaurar ![]() (Éste botón aparece en lugar del botón Maximizar). O bien hacer doble clic en la barra de título de la ventana.
(Éste botón aparece en lugar del botón Maximizar). O bien hacer doble clic en la barra de título de la ventana.
- Para cambiar el tamaño de una ventana (más pequeña o más grande), señale cualquiera de los bordes o las esquinas de la ventana. Cuando el puntero del mouse cambie a flecha de dos puntas, arrastre el borde o la esquina de la ventana hasta el tamaño deseado. No es posible cambiar el tamaño de una ventana cuando está maximizada.
Ocultar una ventana
Ocultar una ventana se denomina minimizarla. Si se desea que ésta desaparezca temporalmente sin cerrarla basta hacer clic en el botón ![]() minimizar de la barra de título y aparecerá como botón en la barra de tareas y para que vuelva a aparecer en el escritorio sólo hay que hacer clic en su botón de la barra de tareas y se mostrará tal y como estaba antes de minimizarla.
minimizar de la barra de título y aparecerá como botón en la barra de tareas y para que vuelva a aparecer en el escritorio sólo hay que hacer clic en su botón de la barra de tareas y se mostrará tal y como estaba antes de minimizarla.
Cierre de una ventana
Al cerrar un programa, archivo, carpeta, desaparece del escritorio y de la barra de tareas al terminar de utilizar cualquier aplicación y cerrar su ventana, haga clic en el botón cerrar ![]() y con el teclado pulsar Alt + F4. Si Windows detecta cambios en la aplicación abrirá el cuadro de diálogo para preguntar si se desea guardar esos cambios, lo cual es opción del usuario.
y con el teclado pulsar Alt + F4. Si Windows detecta cambios en la aplicación abrirá el cuadro de diálogo para preguntar si se desea guardar esos cambios, lo cual es opción del usuario.
Cambio entre ventanas
Si abre más de un programa o documento, el escritorio puede llenarse rápidamente de ventanas. Saber qué ventanas hay abiertas no es siempre una tarea fácil, ya que algunas ventanas pueden cubrir parcial o totalmente otras ventanas.
Uso de la barra de tareas. La barra de tareas ofrece un modo de organizar todas las ventanas. Cada ventana tiene su botón correspondiente en la barra de tareas. Para cambiar a otra ventana, basta con hacer clic en el botón correspondiente en la barra de tareas. La ventana aparece delante del resto de las ventanas, convirtiéndose en la ventana activa, es decir, aquella en la que actualmente está trabajando.
Si hace clic en el botón de la barra de tareas de la aplicación, su ventana se traslada al frente.
Para identificar rápidamente una ventana, señale su botón en la barra de tareas. A continuación, aparece una pequeña imagen denominada vista en miniatura que le muestra una versión en miniatura de la ventana. Esta vista previa resulta especialmente útil si no puede identificar una ventana únicamente por su título. Señale un botón de la barra de herramientas para ver una vista previa de la ventana. Si la barra de tareas incluye demasiados botones, los botones correspondientes al mismo programa se agrupan en un solo botón, tal y como se muestra en la imagen incluida a continuación. Haga clic en el botón para ver un menú de los elementos del grupo y, a continuación, seleccione un elemento para convertirlo en la ventana activa.
Otra opción para el cambio de ventanas es el uso del teclado pulsando repetidamente Alt + Tab para desplazarse por las ventanas abiertas y el escritorio, suelte la tecla Alt y se mostrará la ventana seleccionada.
Uso de Windows Flip 3D.
Windows Flip 3D dispone las ventanas en una pila tridimensional para permitirle hojearlas rápidamente. Para utilizar Flip 3D, mantenga presionada la tecla de Windows y presione TAB para abrir Flip 3D.
Mientras mantiene presionada la tecla del logotipo de Windows, presione TAB repetidamente o gire la rueda del mouse para desplazarse por las ventanas abiertas. También puede presionar Flecha derecha o Flecha abajo para desplazarse hacia adelante de una en una ventana, o presionar Flecha izquierda o Flecha arriba para desplazarse hacia atrás de una en una ventana.
Libere la tecla del logotipo de Windows para mostrar la ventana superior de la pila. O bien, haga clic en cualquier parte de cualquier ventana de la pila para mostrar esa ventana.
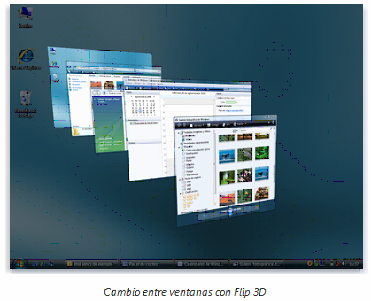
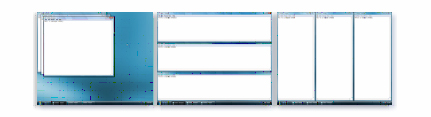
Ahora que sabe cómo mover y cambiar el tamaño de las ventanas, puede organizarlas como prefiera en el escritorio. También puede lograr que Windows las organice automáticamente de una de estas tres maneras: en cascada, apiladas verticalmente o en paralelo.
Ventanas organizadas en cascada (izquierda), pila vertical (centro) o en paralelo (derecha)
Para elegir una de estas opciones, haga clic con el botón secundario en un área vacía de la barra de tareas; a continuación, haga clic en Cascada, Mostrar ventanas apiladas o Mostrar ventanas en paralelo.